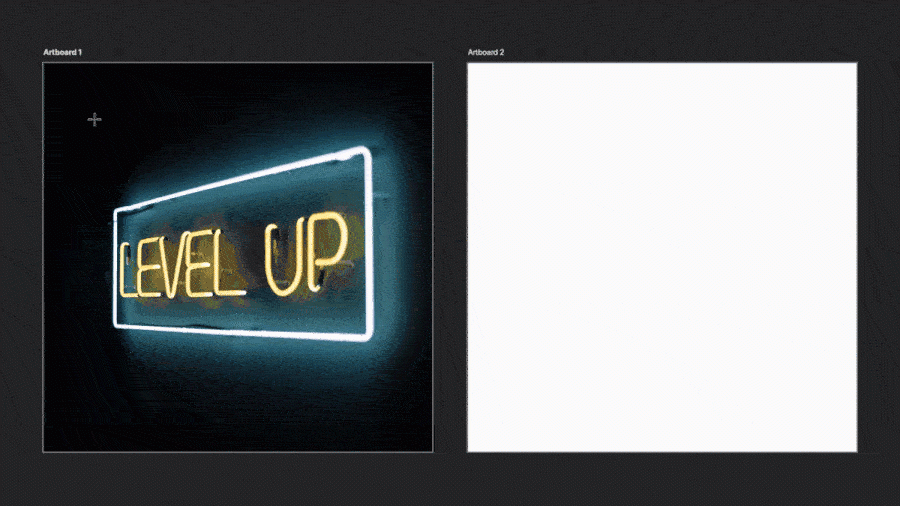
15 Photoshop shortcuts to speed up your workflow
There are two things that graphic designers can’t ever get enough of: the first is coffee and the second is time. At tsoHost, we can’t do anything about the coffee, but we can certainly give you a few pointers to help you save some valuable time.
How? With a guide to Adobe Photoshop shortcuts.
Photoshop inundates designers with shortcuts. One exists for almost every common command. So, get ready to take your Photoshop process from a marathon to a sprint with this round up of 15 of the handiest Photoshop shortcuts.
1 . Group layers
MAC: CMD+G
WINDOWS: CTRL+G
Select the individual layers you want to group together in the layers panel and then hit the shortcut. You can then rename the group by double clicking on the name. This is great for keeping your Photoshop files organised. We all know how chaotic layers can get when you’re in the creative flow, but maintaining order will save you time in the long run.
2 . Paste in place
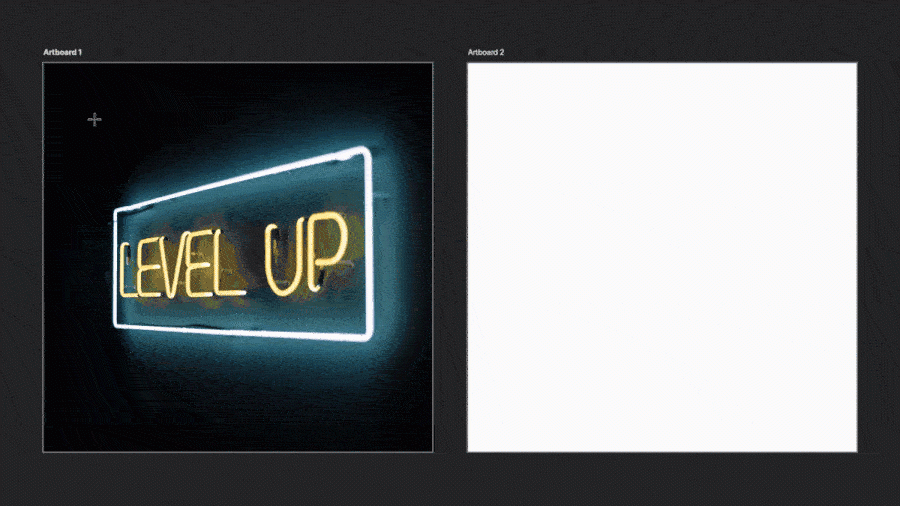
MAC: CMD+SHIFT+V
WINDOWS: CTRL+SHIFT+V
Once you have selected what it is you are copying, this shortcut will paste it in place. It will paste your selection into the exact same position on the canvas that you copied it from. This comes in especially handy when working with multiple artboards.
3 . Zoom in/out
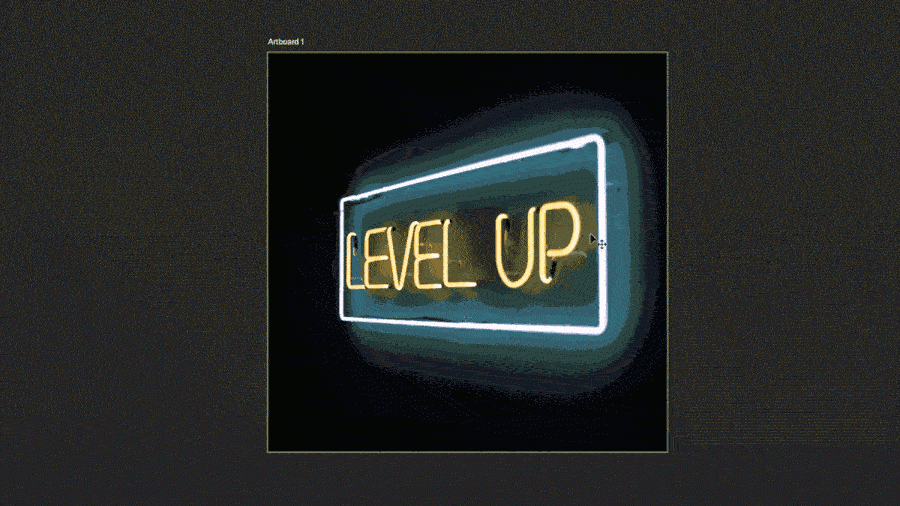
MAC: CMD+PLUS/MINUS
WINDOWS: CTRL+PLUS/MINUS
Quickly zoom in and out of any area on your canvas. A must-use shortcut when cutting out.
4 . Deselect all
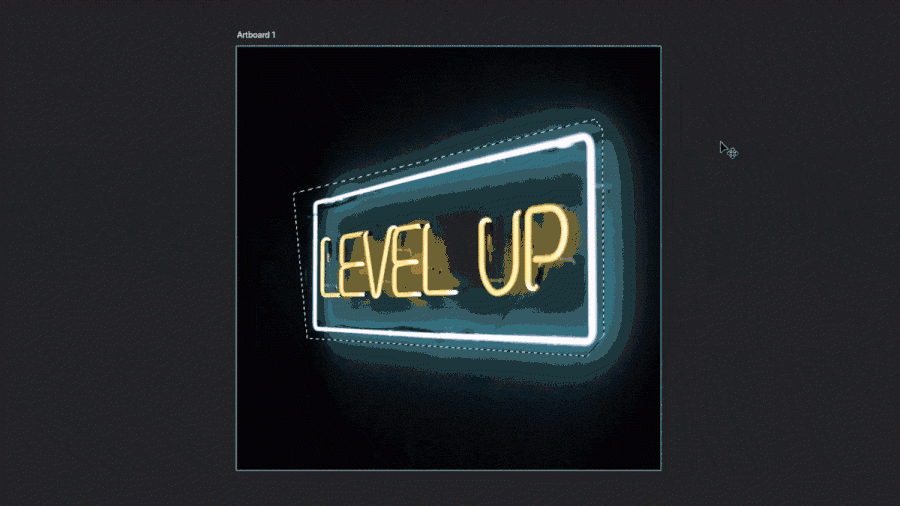
MAC: CMD+D
WINDOWS: CTRL+D
This shortcut will help you deselect any selection quickly and easily. Simple, but effective.
5. Switch between foreground/background colours
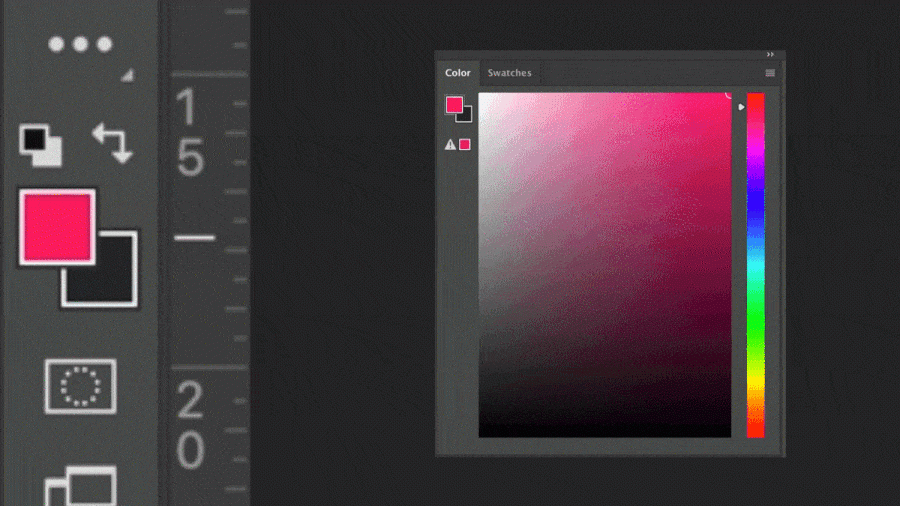
MAC: X
WINDOWS: X
Looking for a quick and easy way to switch between foreground and background colours? Then this is the shortcut for you.
You’ll find this really helpful when working with layer masks.
6 . Duplicate layer
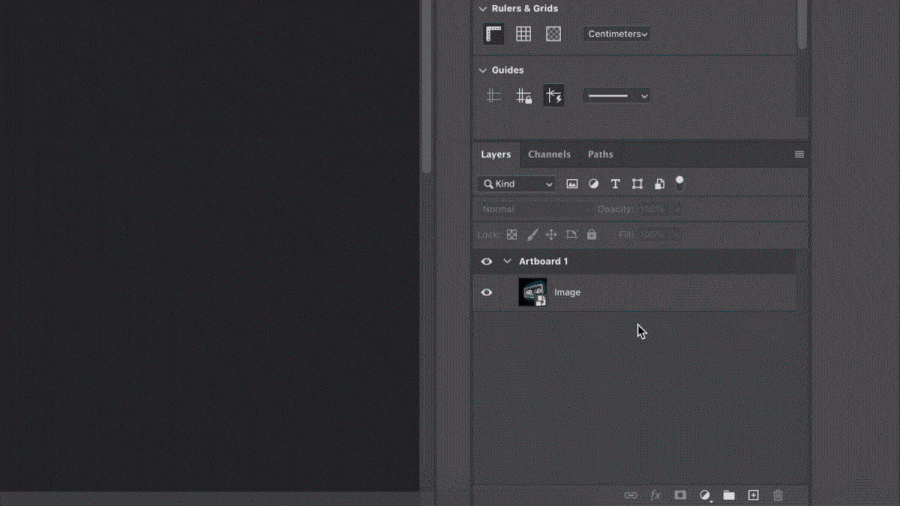
MAC: CMD+J
WINDOWS: CTRL+J
Select the layer you want to duplicate and then hit the shortcut. You can duplicate the layer as many times as you need. It’s really important that you take the time to label your layers. Label confusion will cost you time in the long run.
7 . Hand tool (navigate canvas)
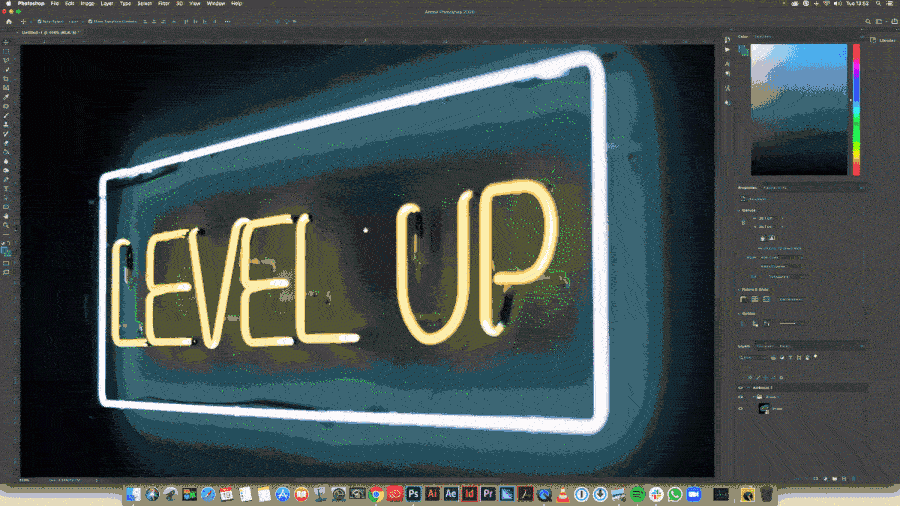
MAC: HOLD SPACEBAR+DRAG WITH MOUSE
WINDOWS: HOLD SPACEBAR+DRAG WITH MOUSE
This shortcut enables you to quickly move around your canvas. This can be used to move between different artboards or a single artboard that you have zoomed in on.
Be sure to hold the spacebar and then click and drag.
8 . Edit layer style
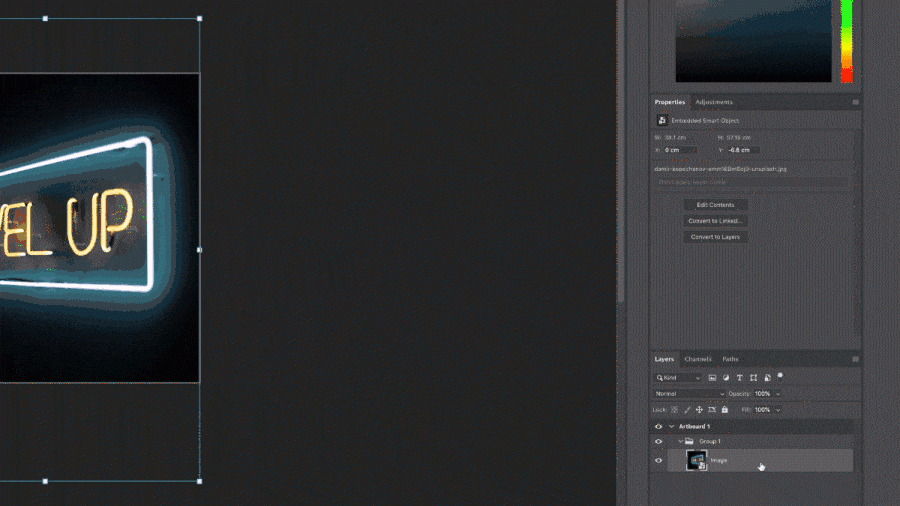
MAC: DOUBLE CLICK LAYER
WINDOWS: DOUBLE CLICK LAYER
Quickly access layer style options by double-clicking on the intended layer.
9 . Fill layer
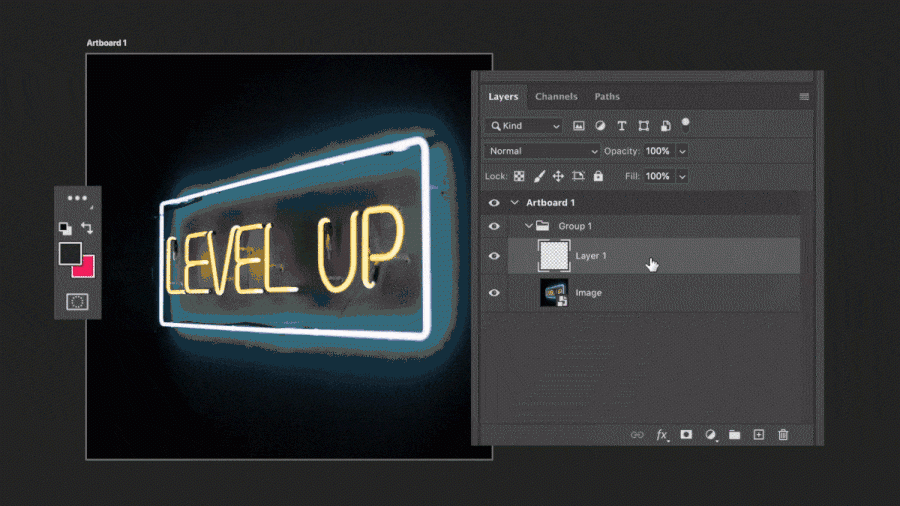
MAC: OPTION + BACKSPACE (foreground colour)/CMD + BACKSPACE (background colour)
WINDOWS: CTRL + BACKSPACE (foreground colour)/ALT + BACKSPACE (background colour)
Create/select an empty layer and use the shortcut for the desired colour (foreground or background). The layer will then fill with the colour.
10 . Select all pixels on layer
![]()
MAC: CMD + CLICK LAYER THUMBNAIL
WINDOWS: CTRL+CLICK LAYER THUMBNAIL
Hold CMD/CTRL, then click the thumbnail of the layer. All the pixels on that layer will be selected.
11 . Invert selection
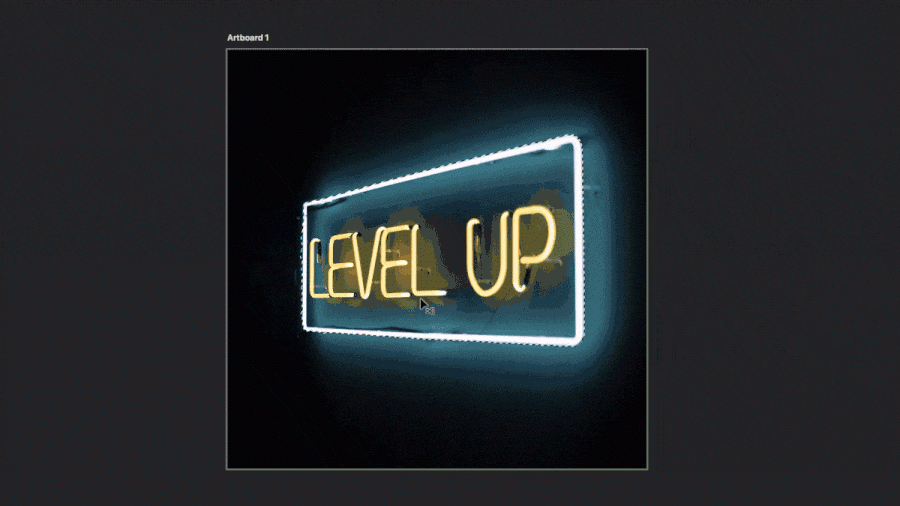
MAC: CMD+SHIFT+I
WINDOWS: CTRL+SHIFT+I
Make your selection and hit the shortcut. Like magic your selection will then inverse. This is an especially useful shortcut when cutting something out.
12 . Duplicate cursor
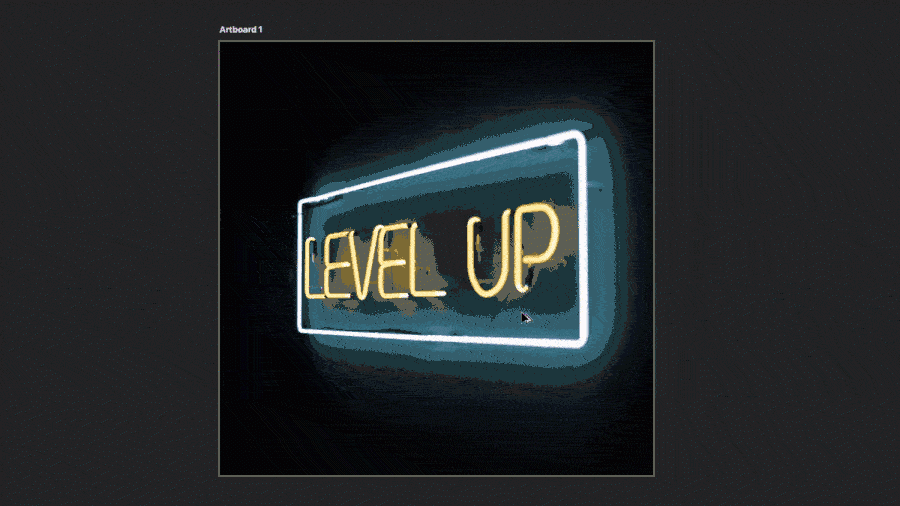
MAC: OPTION+CLICK+DRAG
WINDOWS: ALT+CLICK+DRAG
Hold OPTION/ALT and you will see the duplicate cursor pop-up. Continue to hold OPTION/ALT, then click and drag to duplicate. Make sure you release your mouse button before you release the OPTION/ALT button.
This is a very efficient way to duplicate and place graphics/images.
13 . Clipping mask
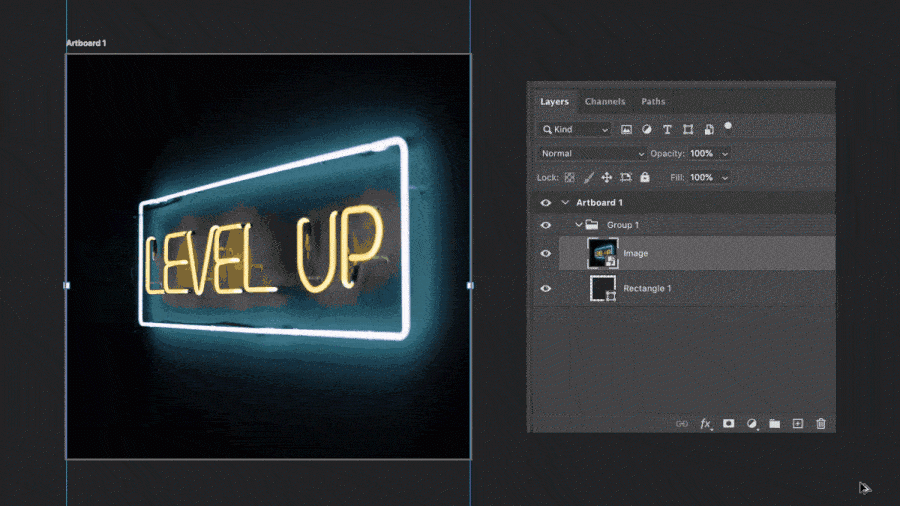
MAC: CMD+OPTION+G
WINDOWS: CTRL+ALT+G
Select the layer you want to clip and place it above the desired shape of your mask. Once it is above the shape, hit the shortcut and it will create your clipping mask.
Now you know it, this shortcut is sure to become part of your daily Photoshop process.
14 . Restore selection
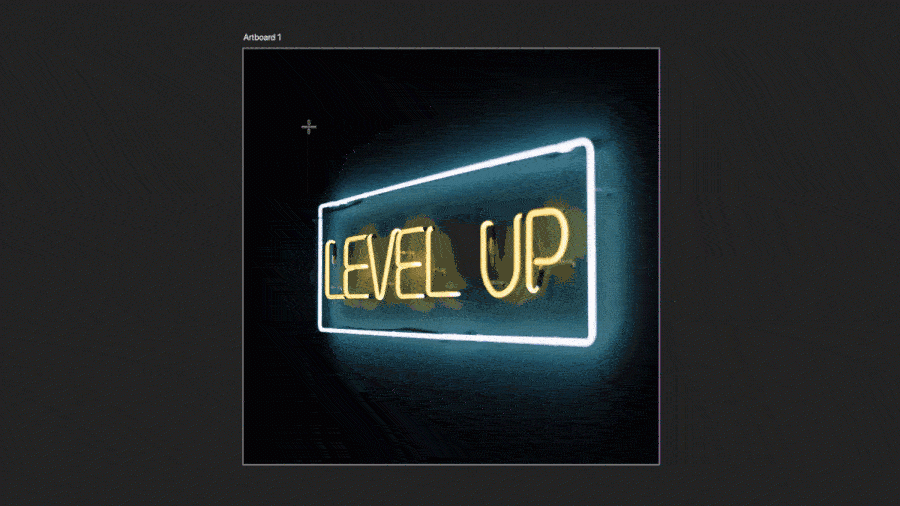
MAC: CMD+SHIFT+D
WINDOWS: CTRL+SHIFT+D
There is nothing more frustrating than losing a selection you have previously made. Fortunately, this shortcut is a really easy way of getting your selection back.
15 . Letter spacing
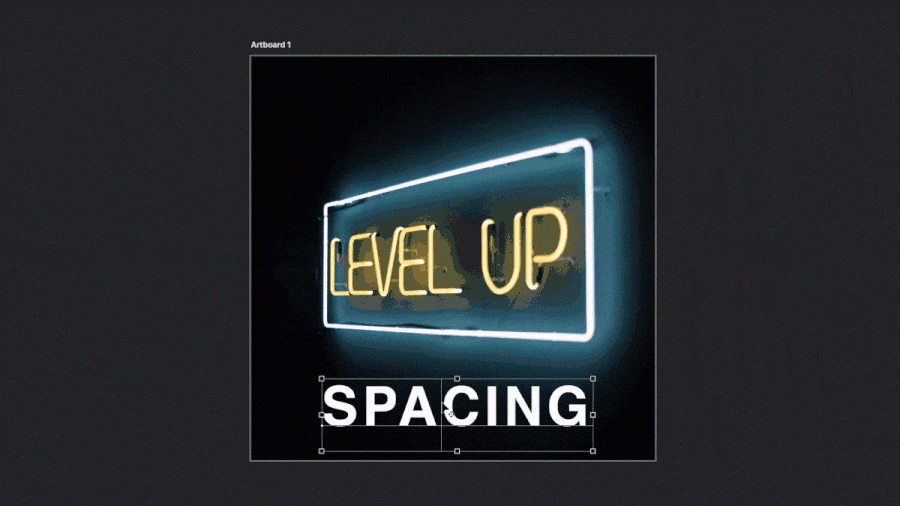
MAC: OPTION+LEFT/RIGHT ARROW
WINDOWS: ALT+LEFT/RIGHT ARROW
Place the cursor between the two letters that you want to adjust, then use the shortcut by holding OPTION/ALT and use the arrow keys to change the spacing.
Let the work... flow.
Once you get into the habit of using these shortcuts, using them will become like muscle memory. You’ll end up using them all the time without even thinking about it. But, in the meantime why not add this blog to your favourites or your reading list so you can keep it on hand as a quick reference?
Have you got any Photoshop shortcuts that you would recommend? Tell us in the comments or hit us up on social.
,


